When I got home from the Archives this afternoon I found one of those red cards from the postman through the door to say he'd tried to deliver three parcels but that I hadn't been in. Luckily in Cudworth the parcels are initially returned to the local post office so I dashed up there with my proof of identity and the red card hoping and praying the parcel(s) were still there.
They were, and after a little discussion as to whether they could actually let me have them because one had a bar code on it to prove it had been delivered and they didn't have the necessary technology to scan it, they finally did let me take them away. *sigh of relief*
One was my parcel of Amazon goodies, part of my Great British Beer Festival leaving present, one was my Samsung tablet charger being returned by the hotel in London where I had foolishly left it plugged in next to the kettle a week ago (I had sent them a postage paid padded bag) and the one that had to be signed for was my Flip Pal Mobile Scanner, the biggest and most long awaited part of my present. Given that this had been bought whilst in London two weeks ago on behalf of my GBBF friends by my daughter and soon-to-be son-in-law from My History in Rotherham the poor thing has so far been to Gloucester (wrongly delivered to son-in-law's home address), and then Leicester (daughter's house), and all the way back to Barnsley so I had, of course, to get it out of the box immediately and make sure it was working ... I really had to, I hadn't got any choice had I?
 |
| The Flip Pal Mobile Scanner |
The scanner comes with batteries (4x AA) already installed, you just have to pull out a plastic tab to connect them up. The lid was held down with some green tape which easily peeled away and the SD card was also already in the machine. The blurb - the Quick Start Guide - said the card was 2Gb, but when I looked it was a 4Gb one instead, bonus!
 |
| Flip Pal side view showing card slot, green scan button and power button |
I can see why they've made the power button a bit harder to use, you have to slide it forward hold a split second and then let go, it makes it impossible for you to press it by mistake when you are going for the big green scanner button.
 |
| Flip Pal open next to one of my new books |
The Flip Pal is 10" by 6.5" (about 24x16cm) and about an inch thick (2.5cm). It is very light and yet doesn't feel fragile. You can scan things in the 'normal' way by putting them on the platen, closing the lid and pressing the green button. An image of the item you are scanning comes up on the little screen on the right so you know it has worked.
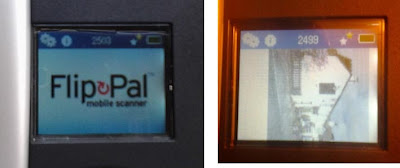 |
| The little screen on the Flip Pal just after turning on (left) and after a scan (right) |
The menu on the screen can be navigated using the buttons, you get the choice of 300dpi or 600dpi scans and a 1, 2 or 10 minute delay before the machine powers down automatically to save battery power. There are also some simple instructions, but a full User Guide can be found on the SD card included when you put it in your computer.
Needless to say I had a go before reading anything but the Quick Start Guide - I wanted to try out the supplied software that stitches images together if the thing you are scanning is larger than the device.
 |
| Readying the Flip Pal for scanning in situ or large objects |
Now this is where it Flips ...
 |
| Flip Pal scanning part of a book cover |
It looks a bit funny watching the scanner work, not a thing we are used to seeing.
Being able to see straight through the scanner means you can also easily scan pictures in books or photos in albums without struggling to get the book or album onto the platen of a flatbed scanner and lining up the picture, and of course you can scan things that are larger than A4!
Oooh! Maps!
When I had made the four scans I turned off the scanner and removed the SD card - it just pops out when you press it. The Flip Pal comes with a little card reader device so you just put it in that and plug that in any available USB port on your computer.
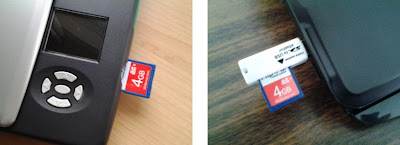 |
| Removing the SD card from Flip Pal, and using the supplied card reader with my laptop |
The SD card and reader are automatically detected. I copied the software to my PC for peace of mind, but you can run the FlipPal Easy Stitch software from the card.
 |
| Running Flip Pal Easy Stitch the software automatically detects the scans available |
You just select the scans you want to combine into one image, either by drawing a box around them or by CTRL and clicking each one, then click Open. A progress pop up appears and a few seconds later (I found two images were processed faster than four, but that does make sense) the finished image opens on your screen in your default picture viewer, in my case Windows Photo Viewer.
 |
| Finished processed image |
The image of the book cover is flawless, I certainly can't see the join between the four images from which it is made.
The black bits around the edges are a small cause for concern, it should be 'wood grain' (the top of my chest of drawers in my window). I can only assume that sometimes too much light comes in around the edge when the scanner is raised off the background surface and this causes the black effect. But as I am actually only after the book cover image I can soon crop the image down in Photoshop.
If you were taking a scan of a photo in an album you would want to crop the background anyway so I can't see this is a problem, plus a photo is a lot flatter than a book!
Incidentally the book shown was another part of my GBBF leaving present. It is Kate Tiller's recent book about War Memorials and it is available from the British Association for Local History.
I was so busy playing with my new shiny toy that the OH came in from work and I hadn't even started his tea. Sorry love. After tea I just had to show him how it worked and successfully scanned a picture of a pub in two parts from the most recent issue of CAMRA's Beer magazine. I've cropped the picture and tweeked the contrast - well it was from a matt paper magazine, but again you just can't see the join between the images - at all.
Cheers!
 |
| The Black Bull pub in Coniston, home to the Award winning Coniston beers (from BEER Autumn 2013) |

4 comments:
I enjoyed this so much as I have just received my Flip Pal Scanner.
Barnsley area is if interest to my research namely William Guest, Martha Kershaw (parents William Kershaw and Diana Beevers and also Mary Mansfield perhaps in Silkstone.
Margaret Bowyer Guest
mbguest@sasktel.net
I got my Flip-Pal as soon as you could buy them in the UK. Last year I used it to scan a whole bunch of family photos that my sister in law has in her possession.
I also bought a new flatbed scanner which will do slides and negatives. All I need now is the time to scan everything.
Hi Hilary,
Thanks for reading my post.
I've got a scanner for slides too, but I have only just begun to make inroads into the hundreds of slides my dad took of our holidays and family events ...
Linda
The Flip Pal Mobile Scanner proves to be an incredibly handy tool for scanning a variety of items, especially large or bound objects, with its stitch software delivering seamless results. For efficient post-scan editing or managing digitized collections, consider incorporating tools like NAPS2 to enhance workflow.
Post a Comment